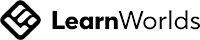If you have tried recording applications implementing the Oculus passthrough feature you’ll know that it’s not possible. Even casting the application will not show you the passthrough environment. Thankfully it’s possible by using SideQuest. In this blog, we’ll show how to use SideQuest to stream and record a passthrough environment.
Prerequisite
You need to have an Oculus developer’s account and you should have enabled developer mode on your Quest 2 device.
- If you don’t have a developer’s account you can visit this website and follow the on-screen prompts to create a new account.
- You can enable the developer mode for your Quest device from the mobile application. On your Oculus app, make sure the device is connected and then navigate to
Menu→Devices→Developer mode→ toggle on theDevelop mode.
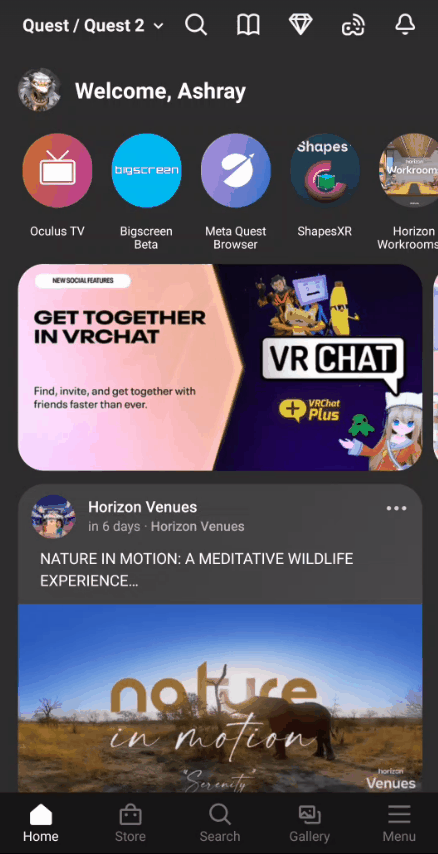
Downloading, Installation and Setup
Downloading, installing and setting up SideQuest on a machine is simple:
- Visit their software download page and click on the download button as per the machine you are working on.
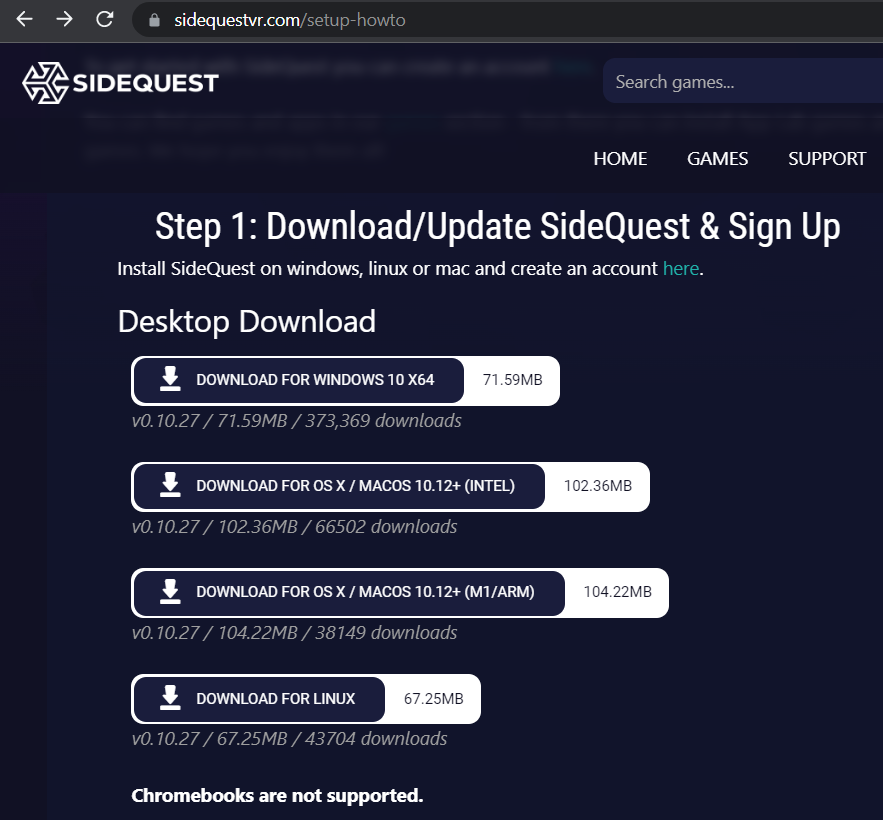
- Once it’s downloaded, run the application and install it on your machine.
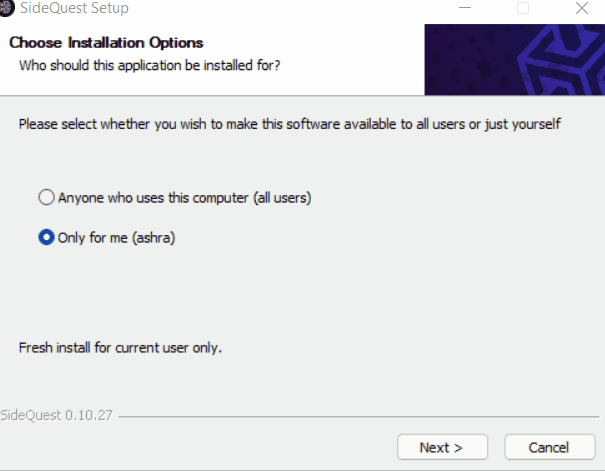
- Next, click onSIGN IN and you use any option of your choice to sign in.
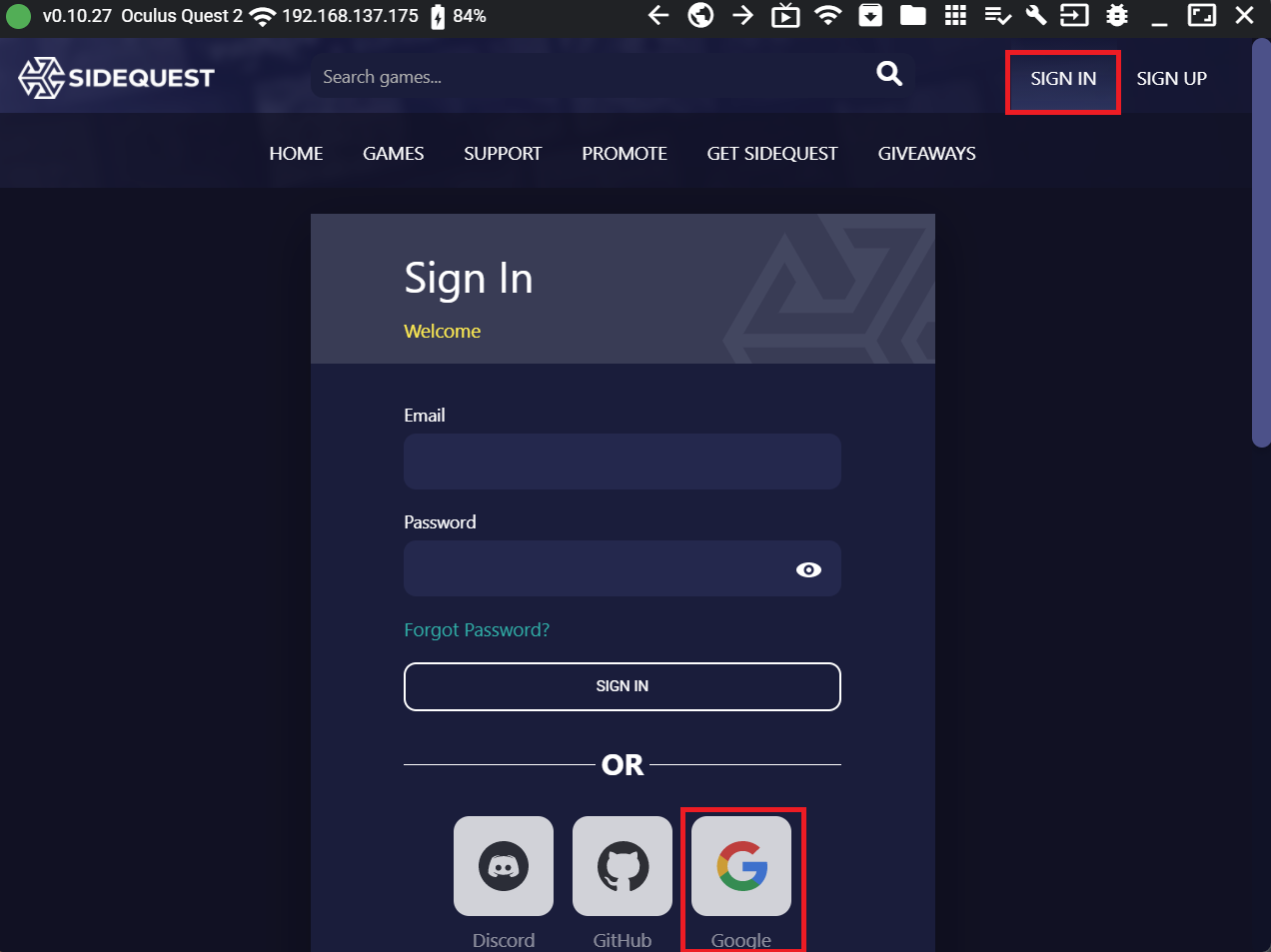
💡 Note: If you are on Windows 11 then you can skip the following steps
- Visit this website and download the driver.
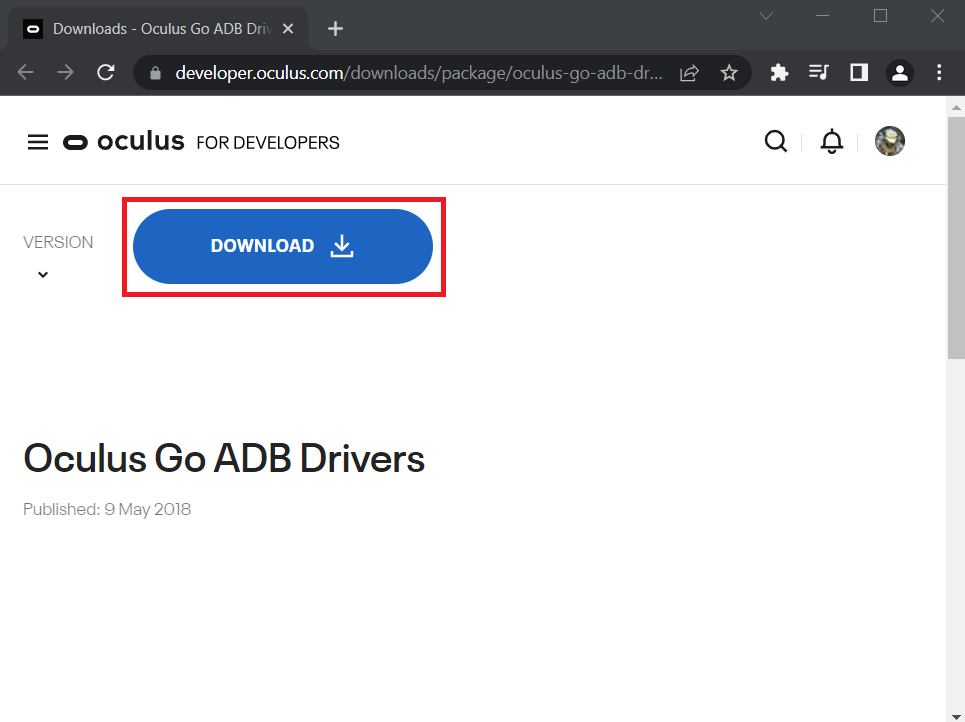
- After downloading, install the drivers by extracting the zip folder → right-click the
android_winusb.inffile → clickinstall. If you will get a few popups, make sure to allow it to make changes. - Restart the SideQuest application.
With that, we have completed the setup. Next, we’ll see how we can stream it to our machine.
Streaming and Recording Passthrough
To stream from your Quest device :
- You need to first connect it to the machine using a USB cable. When you will get a pop to allow access to data, make sure you do that.
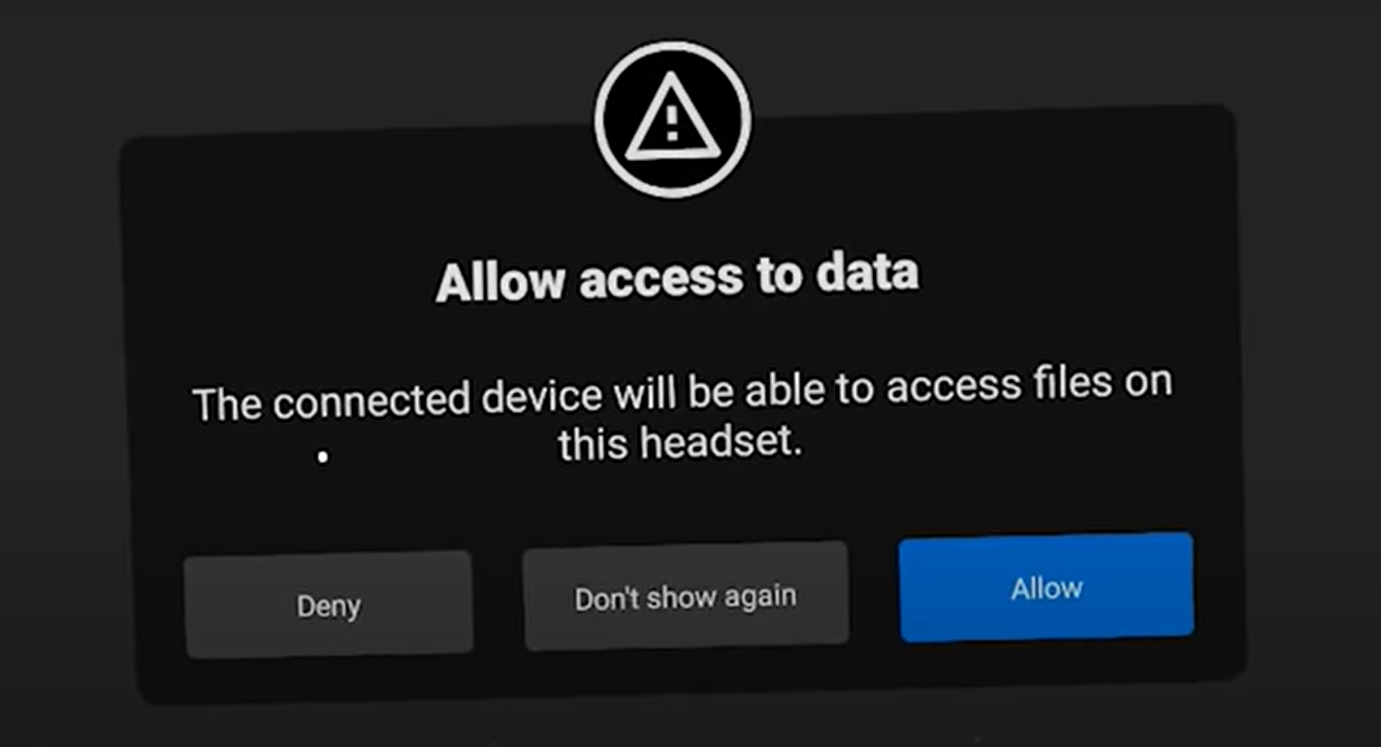
- When the Quest is successfully connected to your machine, the SideQuest will indicate the same using a green light at the top left corner.
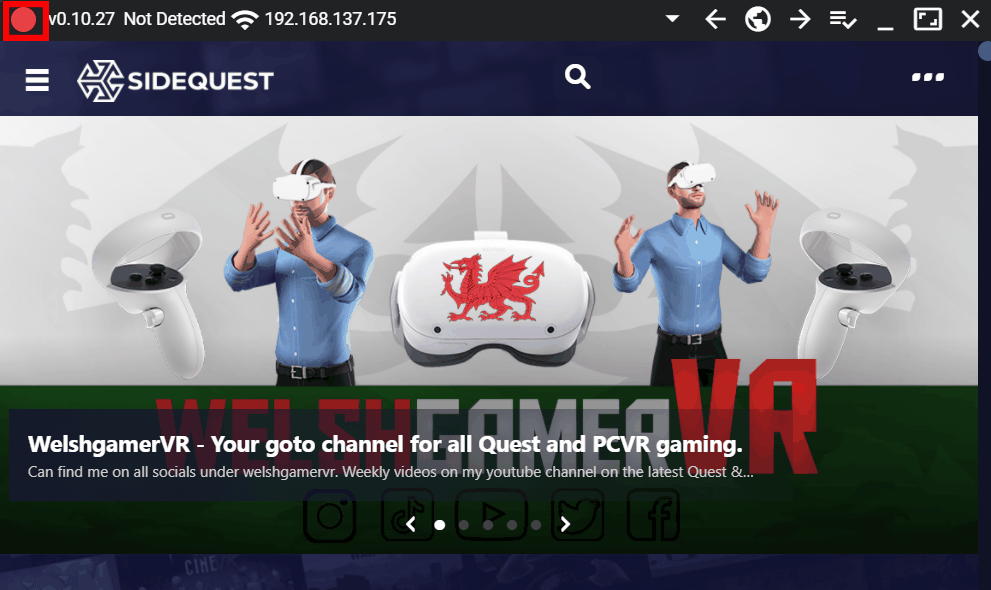
- Now you can stream by clicking on the TV icon 📺 → selecting QUEST 2 CROP and clicking on START STREAM. This will open a new window will which will display the stream from the headset.
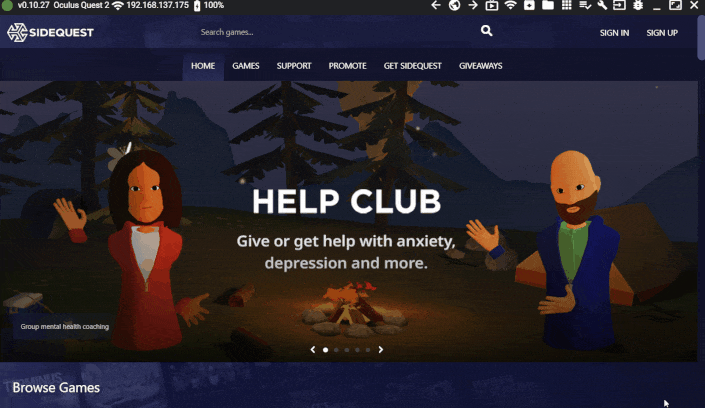
- Launch any passthrough application (I am using a demo project that I created) and you will be able to see the passthrough as well.
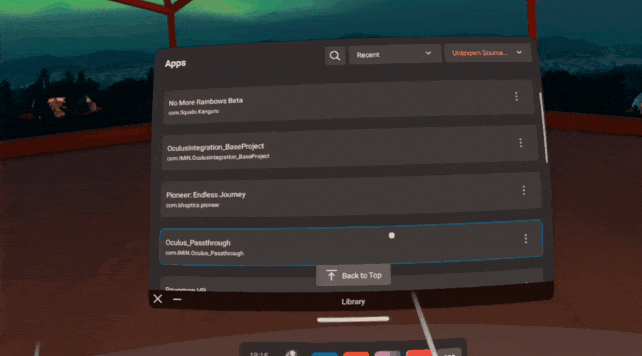
- This works with other applications as well. For example, ShapesXR!
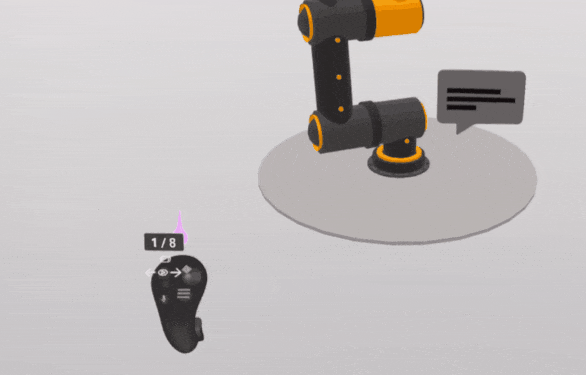
- Now to record this you can use any screen recording tool on your machine. I like to use OBS Studio to record videos and ScreenToGif to capture gifs
With that, we have learnt to successfully record passthrough videos.
Conclusion
Mata’s privacy policy does not allow any application to record or cast directly. SideQuest uses screen copy which allows us to see the content displayed inside the headset. SideQuest has many other uses as well. You can use it to sideload APKs, try out games before they go live on the Oculus store, enter a contest and many more.